Avaya Equinox® for macOS turns your Mac into a powerful communications and collaboration system that can work in conjunction with your Avaya deskphone or enable you to work without compromise from anywhere. Features provided include key telephony features supported by Avaya Aura®, voice & video, rich conferencing, instant messaging, presence. Our VoIP softphone will look everywhere for your contacts and will display them in a combined list for easy access. Outlook, windows/mac, LDAP, XMPP, XCAP, Android, iOS. You name it, we got it and we will lookup incoming calls as well so you know who calls before you answer. Zoiper can load and search your contacts on the fly from these places. Avaya One-X Communicator Softphone Who Can Access This Software. Faculty and Staff. Avaya One-X Communicator Softphone allows you to answer your USC desk phone from a Windows computer when you are working remotely.
The Avaya IX Workplace Softphone is software used for making telephone calls over the Internet on your network connected PC. For access to the campus directory inside the app, use Avaya IX Workplace (softphone) while connected to Global Protect VPN.
Install and Log Into Avaya IX Workplace

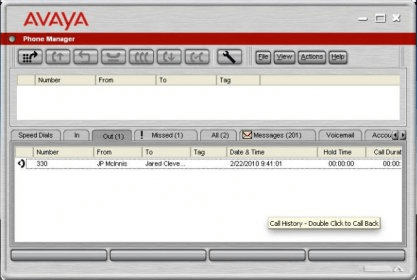
Windows Installers:
- Software Center

Mac Installers:
- Self-Service
Install the Avaya IX Workspace application for either PC or Mac
When opening the app for the first time, choose Configure My Account and enter your LDAP credentials
Configure Microphone and Speakers
Note: Avaya does not have speaker or microphone testing, so you may want to ensure your microphone and speakers are working in your OS settings or in Zoom
- Click the video/audio icon in the bottom right of the app to configure your microphone and speakers
- Choose your microphone and speakers/headphones from the drop down menus

How To Make a Call
- There are many ways to place a call. On campus numbers can be dialed with the five number extension, while offsite numbers needs to be prefaced by 91 followed by the full number (ex: 91-707-867-5309). A,B, and C list different ways to make a call.
- Search the name of a user on campus to find them in the directory. Hover over the user’s name and click the phone icon to place a call. You must be connected to VPN for the university directory to be searched. Otherwise, only local computer contacts will be displayed.
- If the person’s phone is on campus and you know the extension, dial their 5 digit extension in the search field and then click the phone icon
- Click the dialpad icon and dial the phone number manually. You can also dial the 5 digit extension here.
- Search the name of a user on campus to find them in the directory. Hover over the user’s name and click the phone icon to place a call. You must be connected to VPN for the university directory to be searched. Otherwise, only local computer contacts will be displayed.
Answering or Declining Phone Calls
- You will receive a pop up and a ring tone when a user is calling. You can choose to accept the call or decline it from the pop up that appears on your screen.
How to Transfer a Call (Cold)
- After you have connected to a call, the app will show the user’s name and other functions. To transfer the call, click the three dots > Transfer Call > To a Number…
- If dialing to an onsite number, type the 5 digit extension. For an offsite number, dial 91 and the full number
- Click the transfer button to complete the call
How To Start a Conference Call
- Start a call with a user. You will see call options appear in the app.
- Select the three dots next to the user’s name and select “Add Someone to Call”
- When the new menu pops up, type their name or phone number, select the person’s name, and click the yellow “Add to Call” button
- Once the additional user answers the call, you will have the option to merge the call into a Conference. Click the 'Merge' button to connect everyone.
How To Add a Contact
- Search for the user’s name in the search field
- When you hover over the user’s name, click the “+” icon
- Click “Add Contact” in the top right corner
- These users will now show up in your Contacts menu
Avaya Softphone For Mac Windows 10
Avaya VoIP Phone Software (softphone)
 ToolBox -
ToolBox -November 4th, 2019
The Avaya VoIP phone app (currently called “Avaya IX Workplace”, formerly called “Avaya Equinox” and “Avaya one-X Communicator”) is the recommended and supported softphone app for your Avaya VoIP telephone.
Here are the UW-IT instructions for installing the Avaya app:
Be sure to install the app while you are on campus and connected to a UW wired or wireless network.
Softphone For Avaya Ip Office
Here are some instructional videos provided by UW-IT:
If you are using a Mac, follow these additional steps once you have finished following the above instructions.
If you have any questions after reading this article or if you need any help, please don't hesitate to contact the iSchool IT Help Desk.
https://ischool.uw.edu/help
(206) 616-3086
