Setting Up Your POP or IMAP Email Address with Apple Mail. This tutorial shows you how to set up Apple Mail to work with your email account. To Set Up Your Apple Mail. In the Incoming Mail Server screen, select POP or IMAP from the Account Type list, and complete your information as follows: Description The name of your account.
In the Incoming Mail Server section, complete the following. In the User Name field, enter your User name.; In the Password field, enter your Password.; In the Port field, enter 993 and ensure Use TLS/SSL is checked.; Note: If you use a POP account, the steps are the same except that in the Incoming Mail Server (POP) section, the Host Name is pop.coxmail.com and the Port is 995. Change Server Settings in Mail on Mac. Use Server Settings preferences in Mail to change options for an account’s incoming and outgoing (SMTP) mail servers. To change these preferences in the Mail app on your Mac, choose Mail Preferences, click Accounts, then click Server Settings. Open Mail for me. If you use Apple Mail or Mac Mail with macOS 10.10/Yosemite or older, you’ll have to update your email settings. Learn more about the security upgrade. If your OS is affected, be sure to create a secure mail key to set up or update your email. If your Mac runs on OS 10.11/El Capitan or above, you won’t need one.
30-day money-back guarantee
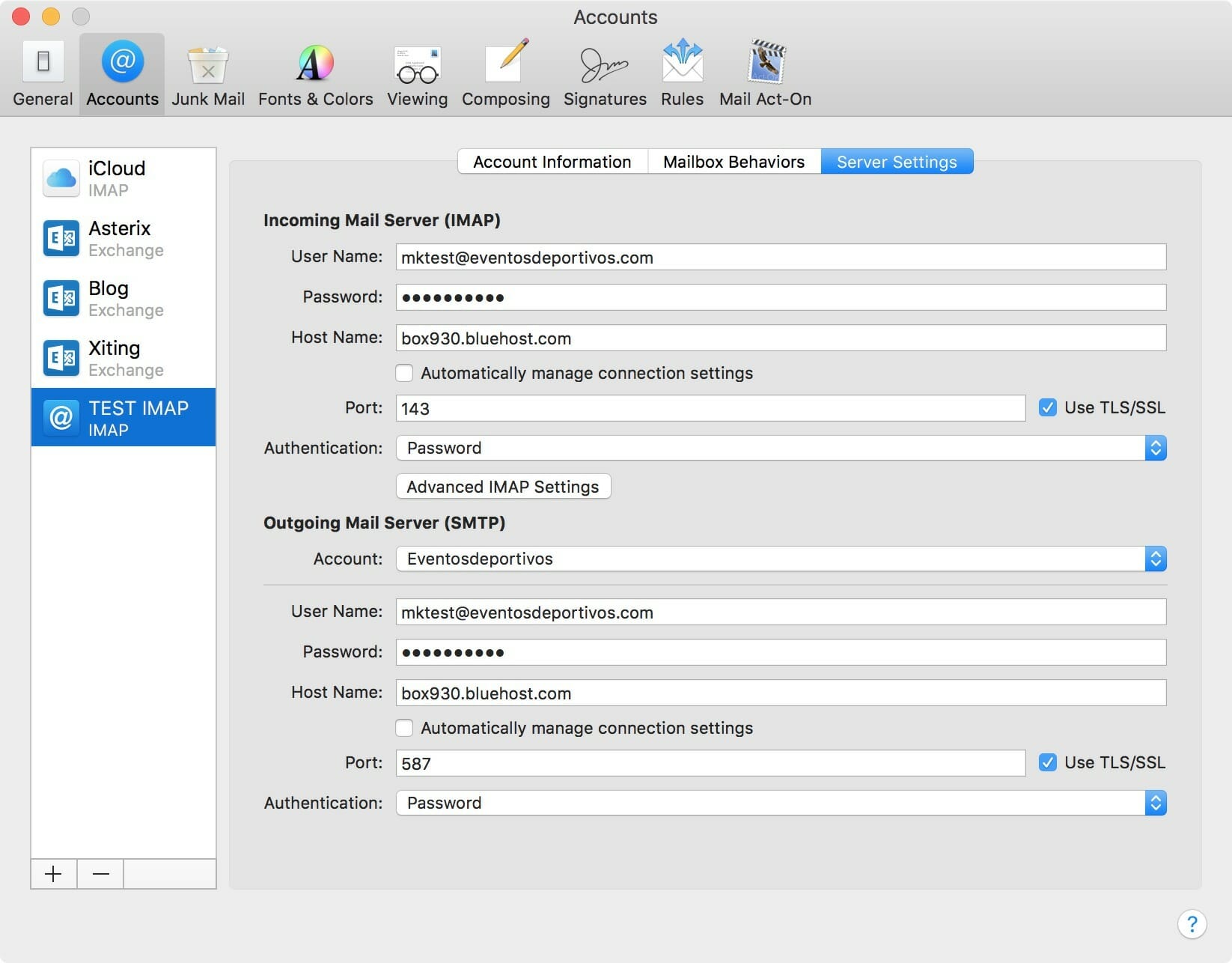
If you're not satisfied with iPage, we'll give you your money back. No questions asked. During the first 30 days, we'll refund your hosting fees in full.
Customer Satisfaction at iPage
Your satisfaction is our top priority, and we're confident that you'll be pleased with our services:
- how easy it is to set up a website
- friendly, 24x7 phone support
- SiteLock's state-of-the-art security suite
Still, if you try us and decide that iPage just isn't for you, we think you should get your money back.
What Happens to Your Domain
If you register a domain through iPage, please note there is a non-refundable $15 domain fee. This fee not only covers our own costs, but it ensures that, even if you're dissatisfied with your experience at iPage, you won't lose your domain name. You'll be free to transfer it or simply point it elsewhere.
Please note: The 30-day money-back guarantee applies to our hosting plans; it does not apply to most add-on services, such as domains, as mentioned above.
In this article, we'll show you how to set up email in Apple Mail on your Mac.
Quick Start Guide
If you have not yet set up an email account in Apple Mail:
Open Mail.
- Select Other email account....
If you have already set up an email account in Apple Mail:
Open Mail and click Mail > Add Account ... on the menu bar.
- Select Other Mail Account ....
Mail For Mac Incoming Mail Server Download
Use the following settings/information to set up your email account:
| Field/Setting | Entry/Description |
|---|---|
| Name | The name displayed on outgoing emails |
| Email address | The full email address you want to set up in Apple Mail. For example: email@example.com |
| Username | The email address you used above. For example: email@example.com |
| Password | The password you have set for your email address. |
| Account Type | IMAP |
| Server for incoming emails | imap.ionos.com |
| IMAP port, SSL active | 993 |
| Server for outgoing emails | smtp.ionos.com |
| SMTP port, SSL active | 587 |
Creating an Email Address in Apple Mail
- Open Apple Mail and click Mail > Add Account... on the menu bar.
- Select the Other mail account... option and click Continue.
- Enter your name, IONOS email address, and password and click Log In. (If you have lost the password to your email account, you can set a new password).
- Under Username, enter your email address again.
Select the desired account type. You can choose between the account types IMAP or POP3. We recommend using the default IMAP setting.
- If you have set the account type to IMAP, enter imap.ionos.com in the Server for incoming email field.
- If you have set the account type to POP3, enter pop.ionos.com in the Server for incoming email field.
- In the Outgoing mail server field, enter smtp.ionos.com and click Log in.
Please note: If the message Account name/Password could not be verified is displayed, please check your entries for completeness/accuracy. - Select the apps you want to use with your account and click Done.
Enabling SSL Encryption
- On the Mail menu bar, click Mail > Settings.
Click Accounts > Server Settings tab.
Under Incoming email server (IMAP) or Incoming email server (POP3), disable the Manage connection settings automatically option.
Enter the following port number:
- If you have set the account type to IMAP, enter the port number 993 in the Incoming Mail Server (IMAP) > Port field.
- If you have set the account type to POP3, enter the port number 995 in the Incoming Mail Server (POP3) > Port field.
Please note: The TLS/SSL setting allows your emails to be transmitted using SSL encryption as well.
In the Outgoing Mail Server (SMTP) section, disable the Manage connection settings automatically option.
Enter the port number 587 in the Outgoing Mail Server (SMTP) > Port field.
Click Save.
Specifying the Path Prefix for IMAP
To tell Apple Mail the location of your IONOS mailboxes on the IMAP server:
Up to macOS El Capitan 10.11:
- Open App Mail on your Mac.
- Click Mail > Accounts.
- Select the desired email account in the left sidebar.
- Click on the More Options button. A new window opens.
- Enter the value INBOX in the field Path prefix and finish your entry with OK.
:max_bytes(150000):strip_icc()/what-are-icloud-mail-imap-settings-1170502-v3-5c103ef146e0fb0001be91d5.png)
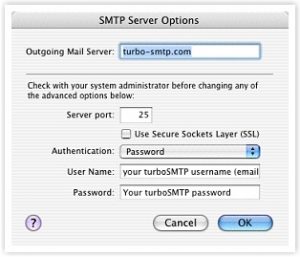
From macOS Sierra 10.12 and later:
Mac Mail Incoming Mail Server Not Working
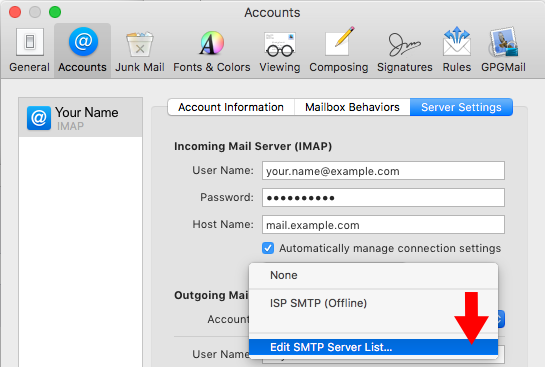
- Open App Mail on your Mac.
- Click on Mail > Settings > Accounts tab > Server Settings tab.
- Click the Advanced IMAP Settings button in the Incoming Email Service (IMAP) field.
- Enter the value INBOX in the IMAP path prefix field and finish your entry with OK.
Setting Default Mailboxes in the Mail App
Apple Mail uses six default mailboxes in an email account: Inbox, Advertising, Sent, Drafts, Archive, and Trash. Use the mailbox behavior settings to control which mailboxes and where - on the mail server or locally - are used for this purpose.
If you use an IMAP mailbox on a mail server, you can access it from any device on which you have set up the e-mail account. If you are using a local mailbox, you can only access it on this machine.
To manage the default mailboxes for versions up to macOS El Capitan 10.11
- Open the Mail app on your Mac.
- Highlight the Inbox.
- Select Mailbox > New Mailbox from the menu bar and create a mailbox for Advertising, Sent, Drafts, Archive, and Trash.
- Select one of the mailboxes you just created.
- Use Mailbox > Use this Mailbox as to assign the appropriate function.
- Repeat step 5 for all mailboxes created in step 3.
Apple Mac Mail Server Settings
To manage the default mailboxes for versions macOS Sierra 10.12 and later:
Mail For Mac Incoming Mail Server Ip
- Open the Mail app on your Mac.
- Click Mail > Settings > Accounts tab > Mailbox Behavior tab.
- Select the desired email account in the left sidebar.
- Use the list boxes to set the desired destination mailbox.
Optional: For Spam and Deleted Mails, change the period after which the folder contents are deleted.
