While there are many reasons to be in love with your Mac computer, one of our favorite reasons by far is the life expectancy. From the to the chip-based storage to their titanium casing: Mac computers are made to last. No computer is perfect though, and it’s a well-known solution to upgrade any computer that isn’t working to par with its expected performance. We’ve explained before when to upgrade RAM memory in a Mac; now, we’re here to cover some details needed in order to consider upgrading your Mac’s hard drive.
If you think it’s only to do with RAM (or working memory), you’re missing out on a large component of your computer’s behavior. Whilst memory is an extremely important part of your computer’s potential to run multiple programs at once, your hard drive is in control of writing and storing permanent data.
HDD vs. SSD
In the most basic sense, a HDD, or Hard Disk Drive, is a spinning disk drive. This mechanism is an older version of the hard drive. The newer version of the hard drive is the SSD, or Solid-state drive. It is has a motionless mechanism using NAND flash based memory.
The HDD is the most common type of hard drive to be found in a Mac computer. Its many moving parts are also more prone to failure. It’s built with a head attached to an arm that reads/writes onto a stack of spinning discs using magnetism. Its performance is measured in RPM, or the discs’ rotations per minute. How fast your hard drive can spin determines how fast your hard drive can read and write data.
The SSD is the newer, faster hard drive. As mentioned earlier, SSDs save information using NAND flash memory. This kind of technology is also used in USB drives or “flash” drives. Data is saved to directly to cells increasing the speed from HDD technology by 5x. Also, unlike with HDDs, memory stored on SSDs are non-volatile. This means that your information is stored even when your computer isn’t running.
If your computer currently has a HDD, an upgrade to an SSD will do wonders for your device’s performance. With a more direct process, SSDs are much faster. Apps will load within one or two bounces. Also, with less working parts, it is less likely to fail and your computer’s battery life will be longer because of the lower power consumption.
Which one does your Mac have?
Most older Macs come originally with HDD. MacBook Pro Retinas, most MacBook Airs, and certain iMac computers come with an SSD. It’s important to note that non-retina MacBook Pros have the traditional spinning drive. Also, the first generation of MacBook Airs came with either.
An alternative that Apple offers is something called a Fusion drive. They contain both a spinning drive and an SSD. With this combination, the OS and your documents get stored on the SSD. As you use your machine more often, it figures out to move files you never use, presumably less important items, to the spinning drive.
If you’re still unsure about what drive your computer has, you can find out under “System Information.” Search “System Information” in your finder, and under “Hardware,” “Storage,” and “Physical Drive Media Name,” it will state what type you have.
Ready to upgrade?
If you think you need to replace your hard drive to a newer SSD, you can bring your Mac into Mac Enthusiasts. We will look into your machine’s capacity and replace it for you with the right hard drive for your Mac. If you have any more questions about this topic feel free to call us at (800)448-1892 or drop by our store at 10600 W. Pico Blvd. Los Angeles, CA 90064.
- Erase and prepare new HDD/SSD ready for bootable clone: Connect the new HDD/SSD to Mac.
- Format your SSD Before you can use your SSD, it needs to be initialized, partitioned, and formatted. To do this, you need to go into Disk Utility, which comes free with Mac systems.Access this by clicking on the storage drive on your desktop, then clicking on the Applications folder, then the Utilities folder, then Disk Utility.Alternatively, you can click on the Applications folder in your.
OWC Solid State Drives Mac mini. 30-day 100% Money-Back Guarantee! Easy DIY install videos; Free shipping on all OWC SSDs; You have questions? We have answers! Select your Mac Mini model Change Mac model. How to find Model ID. Mac mini (Late 2014).
Erasing your disk: For most reasons to erase, including when reformatting a disk or selling, giving away, or trading in your Mac, you should erase your entire disk.
Erasing a volume on your disk: In other cases, such as when your disk contains multiple volumes (or partitions) and you don't want to erase them all, you can erase specific volumes on the disk.
Erasing a disk or volume permanently deletes all of its files. Before continuing, make sure that you have a backup of any files that you want to keep.
How to erase your disk
- Start up from macOS Recovery. Then select Disk Utility from the Utilities window and click Continue.
If you're not erasing the disk your Mac started up from, you don't need to start up from macOS Recovery: just open Disk Utility from the Utilities folder of your Applications folder. - Choose View > Show All Devices from the menu bar in Disk Utility. The sidebar now shows your disks (devices) and any containers and volumes within them. The disk your Mac started up from is at the top of the list. In this example, Apple SSD is the startup disk:
- Select the disk that you want to erase. Don't see your disk?
- Click Erase, then complete these items:
- Name: Type the name that you want the disk to have after you erase it.
- Format: Choose APFS or Mac OS Extended (Journaled). Disk Utility shows a compatible format by default.
- Scheme: Choose GUID Partition Map.
- Click Erase to begin erasing your disk and every container and volume within it. You might be asked to enter your Apple ID. Forgot your Apple ID?
- When done, quit Disk Utility.
- If you want your Mac to be able to start up from the disk you erased, reinstall macOS on the disk.
How to erase a volume on your disk
- Start up from macOS Recovery. Then select Disk Utility from the Utilities window and click Continue.
If you're not erasing the volume your Mac started up from, you don't need to start up from macOS Recovery: just open Disk Utility from the Utilities folder of your Applications folder. - In the sidebar of Disk Utility, select the volume that you want to erase. The volume your Mac started up from is named Macintosh HD, unless you changed its name. Don't see your volume?
- Click Erase, then complete these items:
- Name: Type the name that you want the volume to have after you erase it.
- Format: Choose APFS or Mac OS Extended (Journaled). Disk Utility shows a compatible format by default.
- If you see an Erase Volume Group button, the volume you selected is part of a volume group. In that case, you should erase the volume group. Otherwise, click Erase to erase just the selected volume. You might be asked to enter your Apple ID. Forgot your Apple ID?
- When done, quit Disk Utility.
- If you want your Mac to be able to start up from the volume you erased, reinstall macOS on that volume.
Reasons to erase
You can erase at any time, including in circumstances such as these:
- You want to permanently erase all content from your Mac and restore it to factory settings. This is one of the final steps before selling, giving away, or trading in your Mac.
- You're changing the format of a disk, such as from a PC format (FAT, ExFAT, or NTFS) to a Mac format (APFS or Mac OS Extended).
- You received a message that your disk isn't readable by this computer.
- You're trying to resolve a disk issue that Disk Utility can't repair.
- The macOS installer doesn't see your disk or can't install on it. For example, the installer might say that your disk isn't formatted correctly, isn't using a GUID partition scheme, contains a newer version of the operating system, or can't be used to start up your computer.
- The macOS installer says that you may not install to this volume because it is part of an Apple RAID.

About APFS and Mac OS Extended

Disk Utility in macOS High Sierra or later can erase using either the newer APFS (Apple File System) format or the older Mac OS Extended format, and it automatically chooses a compatible format for you.
Ssd Hard Disk For Mac
How to choose between APFS and Mac OS Extended
Disk Utility tries to detect the type of storage and show the appropriate format in the Format menu. If it can't, it chooses Mac OS Extended, which works with all versions of macOS. If you want to change the format, answer these questions:
- Are you formatting the disk that came built into your Mac?
If the built-in disk came APFS-formatted, Disk Utility suggests APFS. Don't change it to Mac OS Extended. - Are you about to install macOS High Sierra or later for the first time on the disk?
If you need to erase your disk before installing High Sierra or later for the first time on that disk, choose Mac OS Extended (Journaled). During installation, the macOS installer decides whether to automatically convert to APFS—without erasing your files. - Are you preparing a Time Machine backup disk or bootable installer?
Choose Mac OS Extended (Journaled) for any disk that you plan to use as a Time Machine backup disk or as a bootable installer. - Will you be using the disk with another Mac?
If the other Mac isn't using macOS High Sierra or later, choose Mac OS Extended (Journaled). Earlier versions of macOS don't work with APFS-formatted volumes.
How to identify the format currently in use
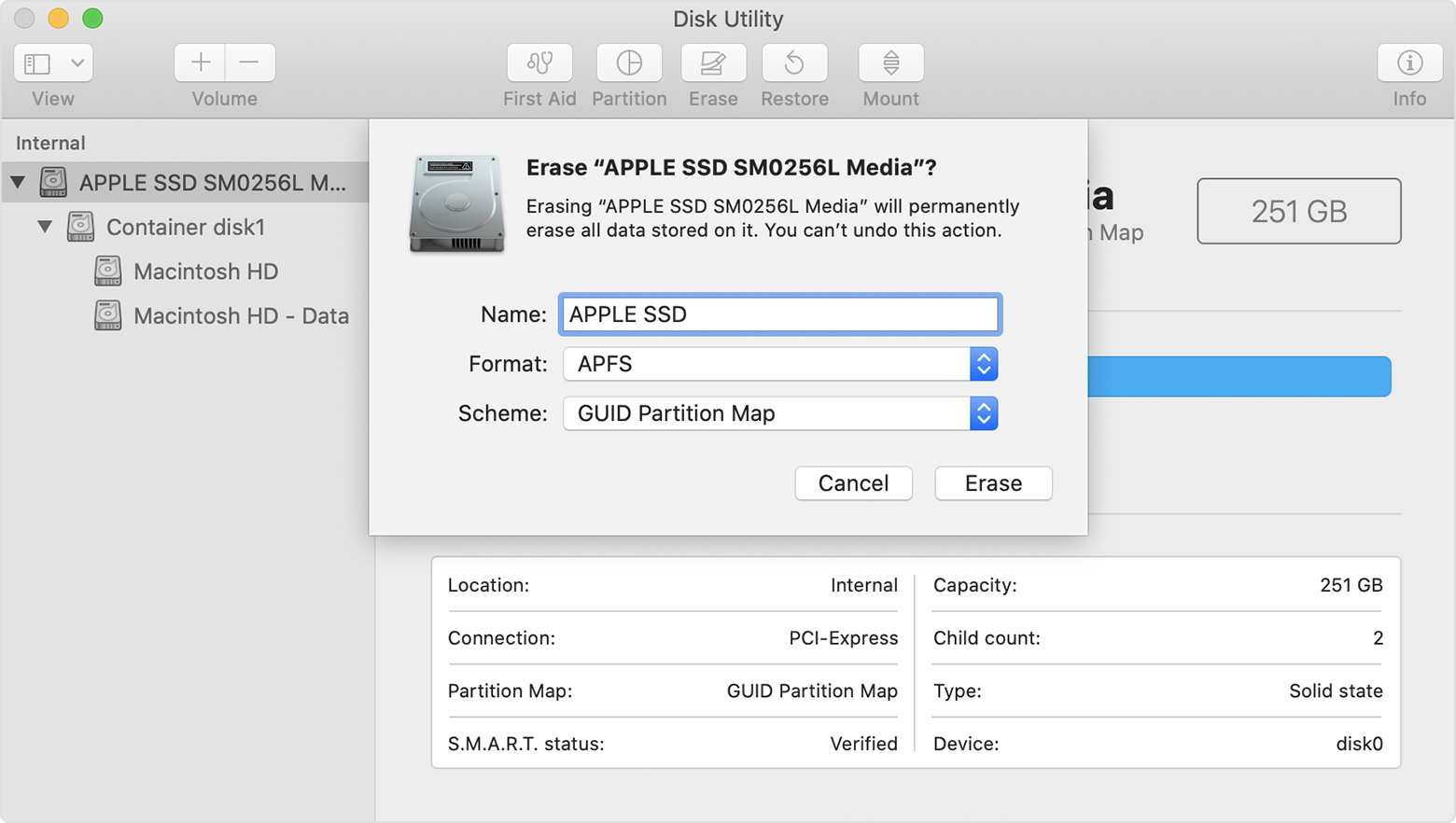
If you want to know which format is currently in use, use any of these methods:
Ssd Hard Drive For Mac
- Select the volume in the Disk Utility sidebar, then check the information shown on the right. For more detail, choose File > Get Info from the Disk Utility menu bar.
- Open System Information and select Storage in the sidebar. The File System column on the right shows the format of each volume.
- Select the volume in the Finder, then choose File > Get Info from the menu bar. The Get Info window shows the Format of that volume.
Ssd For Mac Pro
If your disk or volume doesn't appear, or the erase fails
- Shut down your Mac, then unplug all nonessential devices from your Mac.
- If you're erasing an external drive, make sure that it's connected directly to your Mac using a cable that you know is good. Then turn the drive off and back on.
- If your disk or volume still doesn't appear in Disk Utility, or Disk Utility reports that the erase process failed, your disk or Mac might need service. If you need help, please contact Apple Support.
Ssd Disk For Mac
Learn more
Ssd Drives For Mac

Ssd For Mac
- If you can't start up from macOS Recovery, you can use a different startup disk instead.
- If Disk Utility shows a Security Options button in the Erase window, you can click that button to choose between a faster (but less secure) erase and a slower (but more secure) erase. Some older versions of Disk Utility offer the option to zero all data instead. These secure-erase options aren't offered or needed for solid-state drives (SSDs) and flash storage.
